Me connecter au VPN avec OpenConnect
Il est aussi possible de se connecter au VPN de l'université avec OpenConnect.
Contrairement au logiciel AnyConnect il permet d'utiliser Docker tout en étant
connecté au VPN.
Le logiciel est compatible avec tous les OS.
Sous Ubuntu openconnect n'est pas installé, il faut donc l'ajouter à votre système
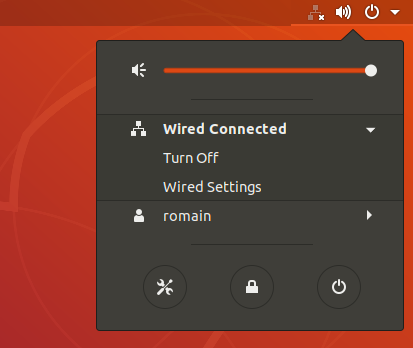 Il suffit ensuite de cliquer sur le + et de choisir Cisco AnyConnect Compatible VPN (openconnect)
Il suffit ensuite de cliquer sur le + et de choisir Cisco AnyConnect Compatible VPN (openconnect)
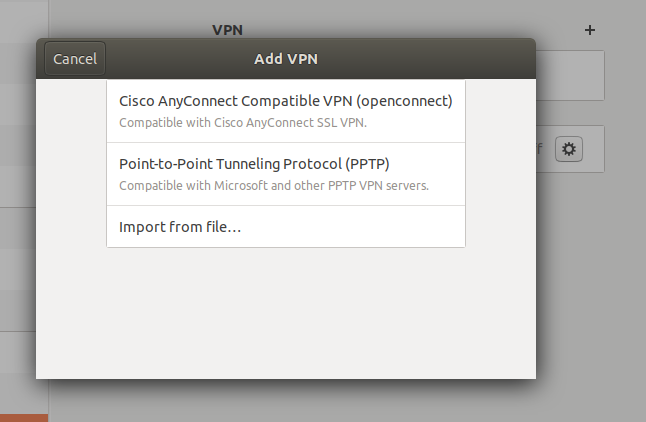 Dans la prochaine fenetre, vous devez remplir la passerelle sslvpn.univ-lyon1.fr et choisir un nom, par exemple
"VPN Lyon1"
Dans la prochaine fenetre, vous devez remplir la passerelle sslvpn.univ-lyon1.fr et choisir un nom, par exemple
"VPN Lyon1"
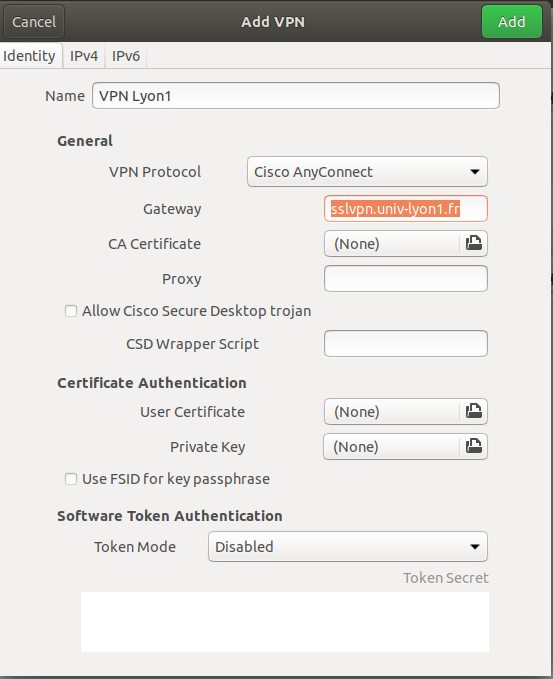 Il suffit de valider en cliquant sur le bouton Valider. Il est maintenant possible d'activer la connexion en cliquant sur
l'interrupteur. Une nouvelle fenêtre apparait, comme si vous utilisiez AnyConnect
Il suffit de valider en cliquant sur le bouton Valider. Il est maintenant possible d'activer la connexion en cliquant sur
l'interrupteur. Une nouvelle fenêtre apparait, comme si vous utilisiez AnyConnect
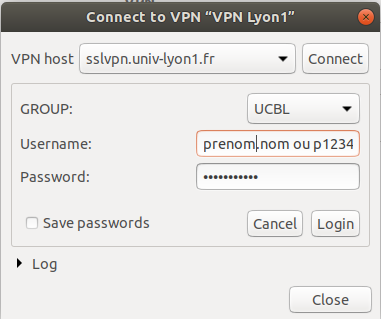 Si tout fonctionne le label VPN Lyon1 VPN reste sur la position ON et vous pouvez voir
un cadenas en haut à droite qui symbolise une connexion VPN active.
Si tout fonctionne le label VPN Lyon1 VPN reste sur la position ON et vous pouvez voir
un cadenas en haut à droite qui symbolise une connexion VPN active.

sudo apt install network-manager-openconnect-gnome
sudo systemctl daemon-reload
sudo service network-manager restart
Il est maintenant possible d'ajouter la connexion. Pour commencer il vous suffit de cliquer sur
l'espace des notifications du système en haut à droite et de configurer
les paramètres réseaux.
sudo systemctl daemon-reload
sudo service network-manager restart
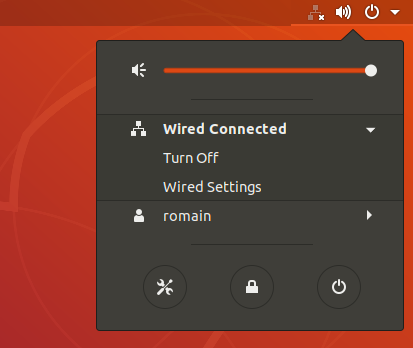
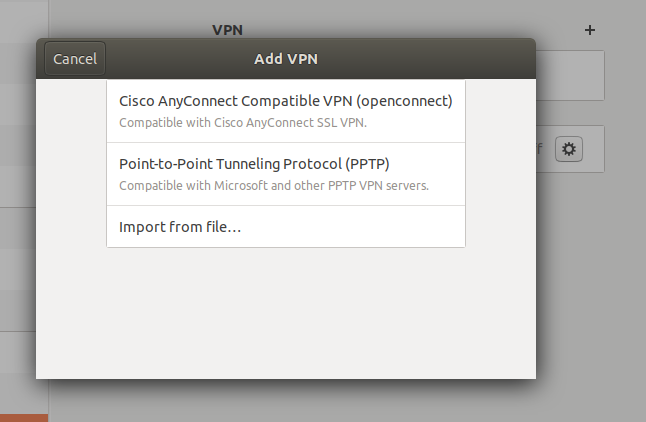
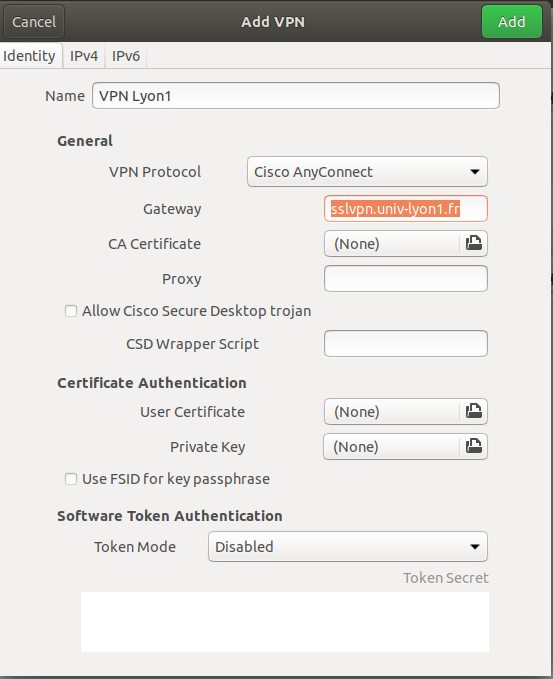
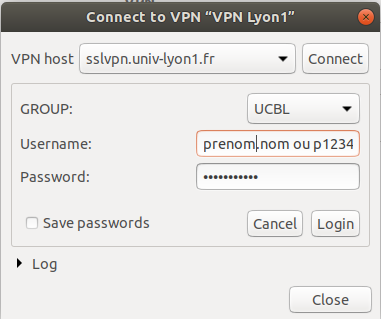

Sous Fedora openconnect est normalement installé d'office! Mais si ce n'est pas le cas vous pouvez toujours utiliser:
sudo dnf install NetworkManager-openconnect-gnome
sudo systemctl daemon-reload
sudo service network-manager restart
sudo systemctl daemon-reload
sudo service network-manager restart
Sous Windows vous devez télécharger ce fichier.
Lors de l'installation il suffit de cliquer sur suivant. Une fois le logiciel installé vous pouvez le lancer directement
pour configurer la connexion VPN. (Ou faites une recherche OpenConnect en cliquant sur le logo Windows en bas à gauche)
Pour se faire il faudra créer un nouveau profil en passant par File > Profiles > New Profile
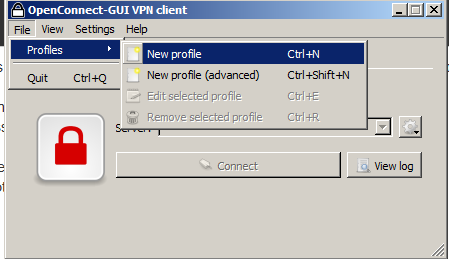 Pour commencer je vous conseille de cocher la case Customize afin de pouvoir mettre un nom à ce nouveau profil.
Par exemple on peut choisir VPN Lyon1. Il faut ensuite mettre l'adresse de la passerelle VPN sslvpn.univ-lyon1.fr
puis on clique sur Save & Connect
Pour commencer je vous conseille de cocher la case Customize afin de pouvoir mettre un nom à ce nouveau profil.
Par exemple on peut choisir VPN Lyon1. Il faut ensuite mettre l'adresse de la passerelle VPN sslvpn.univ-lyon1.fr
puis on clique sur Save & Connect
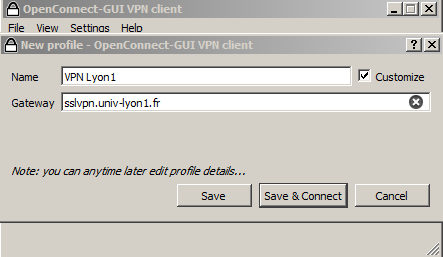 Le logiciel va tenter de se connecter, il va vous demander 3 informations dans 3 pop-up différentes:
Le logiciel va tenter de se connecter, il va vous demander 3 informations dans 3 pop-up différentes:

Pour se faire il faudra créer un nouveau profil en passant par File > Profiles > New Profile
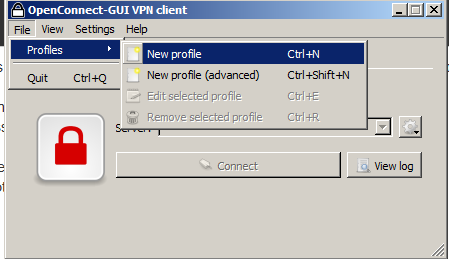
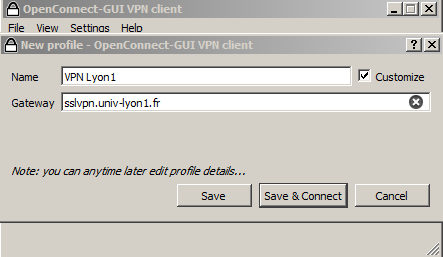
- Votre groupe: UCBL
- Votre login:prenom.nom ou p1234567
- Votre mot de passe: le mot de passe que vous utilisez à l'université

Sous MacOS vous pouvez installer openconnect avec le logiciel brew.
S'il n'est pas encore installé vous pouvez l'installer en utilisant un terminal.
Vous pouvez utiliser le finder (Applications/Utilitaires). Puis coller cette commande:
/bin/bash -c "$(curl -fsSL https://raw.githubusercontent.com/Homebrew/install/HEAD/install.sh)"
Install homebrew
Voilà brew est maintenant installé, toujours dans le terminal, vous pouvez
taper la commande suivante:
Install homebrew
brew install openconnect
Il suffit maintenant de vous connecter depuis un terminal:
sudo openconnect --user=prenom.nom sslvpn.univ-lyon1.fr
Vous devriez avoir l'affichage suivant:
sudo openconnect --user=prenom.nom sslvpn.univ-lyon1.fr
POST https://sslvpn.univ-lyon1.fr/
Connected to 134.214.nnn.nnn:nnn
Négociation SSL avec sslvpn.univ-lyon1.fr
Connected to HTTPS on sslvpn.univ-lyon1.fr Etc.
XML POST enabled
Veuillez saisir votre login et mot de passe.
Password:
Il vous suffit maintenant de saisir le mot de passe que vous utilisez à l'université.
Si tout fonctionne vous devriez avoir cette affichage:
POST https://sslvpn.univ-lyon1.fr/
Connected to 134.214.nnn.nnn:nnn
Négociation SSL avec sslvpn.univ-lyon1.fr
Connected to HTTPS on sslvpn.univ-lyon1.fr Etc.
XML POST enabled
Veuillez saisir votre login et mot de passe.
Password:
POST https://sslvpn.univ-lyon1.fr/
Got CONNECT response: HTTP/1.1 200 OK
CSTP connected. DPD 30, Keepalive 20
Established DTLS connection Etc.
Configured as nnn.nn.nn.nn, with SSL connected and DTLS connected
Session authentication will expire at ~DATE~
Connect Banner:
| "Bienvenue sur le contexte SSLVPN UCBL Personnel"
|
Got CONNECT response: HTTP/1.1 200 OK
CSTP connected. DPD 30, Keepalive 20
Established DTLS connection Etc.
Configured as nnn.nn.nn.nn, with SSL connected and DTLS connected
Session authentication will expire at ~DATE~
Connect Banner:
| "Bienvenue sur le contexte SSLVPN UCBL Personnel"
|