Me connecter sur une VM attribuée avec mot de passe
Pour simplifier le déploiement d'une VM en standalone, vous avez peut être eu une adresse IP et un mot de passe à usageunique. Ce mot de passe permet de se connecter une seul fois sur la VM et vous demandera directement un nouveau mot de passe. C'est une étape essentielle pour vous assurer de l'intégrité de votre machine!
Dans ce tutoriel, nous utiliserons ubuntu comme utilisateur de connexion. C'est l'utilisateur le plus probable sur la plateforme du département. Le nom à utiliser pour votre machine sera toujours transmis par l'administrateur ayant créé votre machine.
ssh ubuntu@IPVM
ubuntu@IPVM's password:
You must change your password now and login again!
Changing password for ubuntu.
Current password: # saisir à nouveau le mot de passe
New password: # mot de passe de votre choix
Retype new password: # confirmer le mot de passe votre choix
passwd: password updated successfully
Connection to IPVM closed.
Tout semble correct à cette étape, il suffit maintenant d'utiliser ce nouveau mot de passe:
ubuntu@IPVM's password: # saisir votre mot de passea
ubuntu@IPVM:~$ # ce promt indique que tout s'est déroulé correctement
Dans ce tutoriel, nous utiliserons ubuntu comme utilisateur de connexion. C'est l'utilisateur le plus probable sur la plateforme du département. Le nom à utiliser pour votre machine sera toujours transmis par l'administrateur ayant créé votre machine.
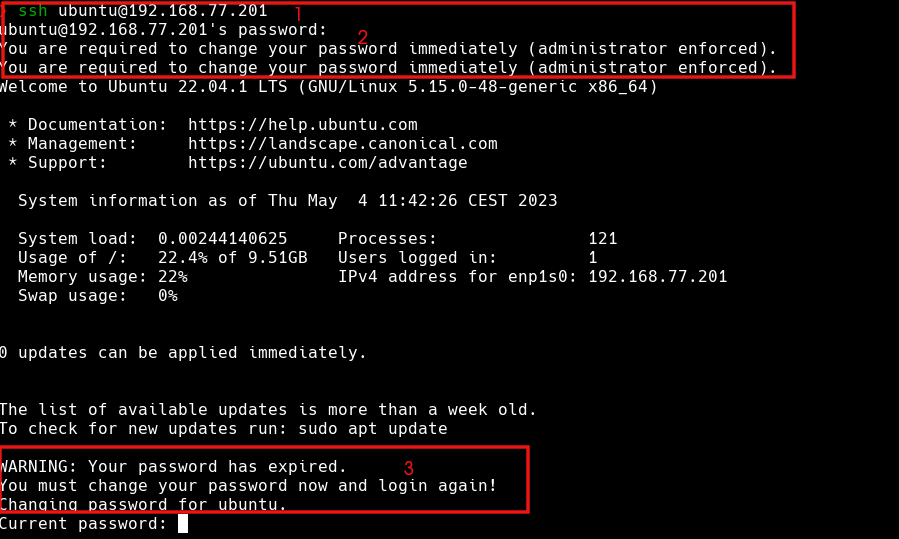
- 1: Avec les informations données par l'administrateur se connecter en SSH
- 2: Saisir le mot de passe à usage unique fourni par l'administrateur
- 3: Le système d'exploitation vous indique que votre mot de passe a expiré. Vous devez le changer immédiatement
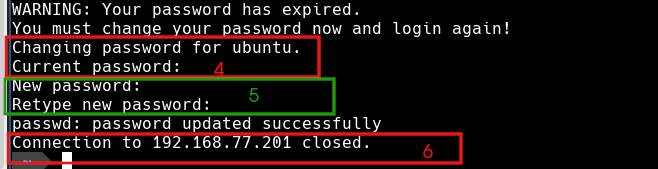
- 4: Pour changer le mot de passe, il est nécessaire de taper le mot de passe fourni par l'administrateur
- 5: c'est ici que vous pouvez choisir votre propre mot de passe. Puis vous devez le confirmer
- 6: Le serveur ferme la connexion pour terminer la procédure
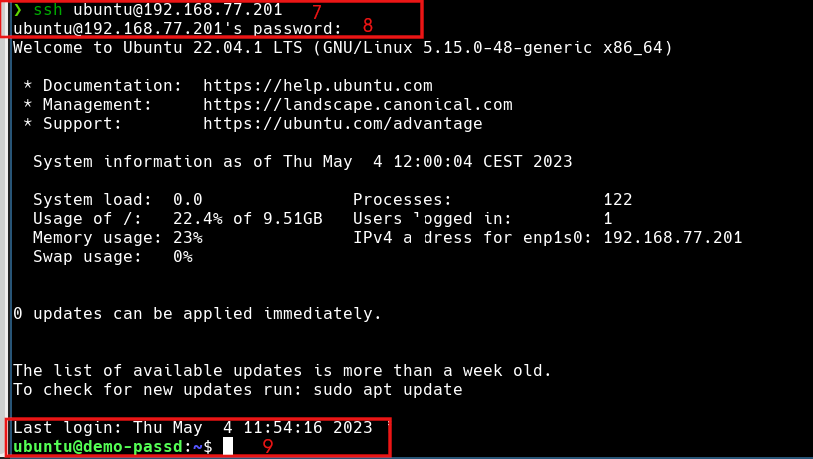
- 7: Avec l'utilisateur et l'adresse IP que l'administrateur vous a envoyé se connecter en SSH
- 8: Saisir votre mot de passe, saisi pendant l'étape 5
- 9: si vous voyez un prompt vert, vous avez réussi