Utiliser une machine avec Windows 10
Il est possible d'utiliser une machine avec un système d'exploitation Windows 10. Il est en théorie possible d'utiliser cloud-init comme pour les machines avec Linux, mais par praticité, il a été fait le choix de déployer la machine avec un compte local.
Déployer la machine
Windows 10 nécessite un disque plus important que la taille proposée par les gabarits. Je vous invite à lire cette page sur comment déployer une image avec un besoin spécifique pour le disque pour créer votre machine.
Se connecter sur la machine
Sous Linux il est nécessaire d'installer un logiciel utilisant le protocole RDP(Remote Desktop Protocol). Je vous propose d'utiliser le logiciel libre xfreerdp, il est présent dans les dépôts de plusieurs distributions:
sudo apt install freerdp2-x11
sudo dnf install xfreerdp
# Vous pouvez modifier la largeur (/w:) ou la hauteur (/h:) de l'écran
# le mot de passe est `etuinfo` comme le nom d'utilisateur
xfreerdp /u:etuinfo /w:1600 /h:1024 -sec-nla /v:IPVM
Pour que la connexion fonctionne, il est nécessaire que le port 3389 soit ouvert. Nous allons ensuite tout simplement utiliser le logiciel de Connexion Bureau à distance. Vous pouvez simplement y accéder en cliquant en "bas à gauche" sur le logo "Windows" puis en saisissant le nom "Connexion Bureau à distance".
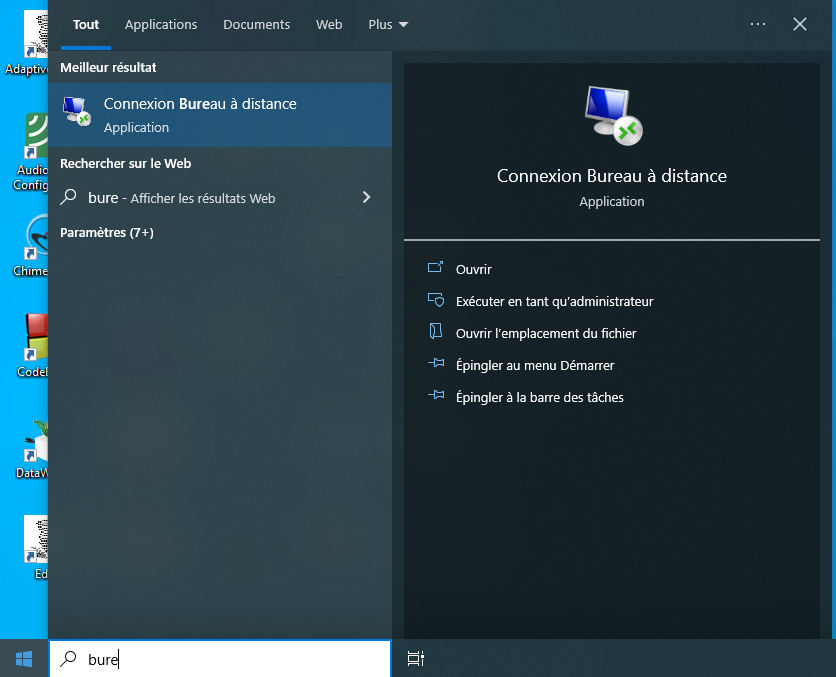
Le logiciel apparait, je vous invite à cliquer directement sur "Afficher les options" qui se trouve dans le coin inférieur gauche. Vous pouvez maintenant saisir les informations suivantes:
- Ordinateur: mettre l'IP de votre VM
- Nom d'utilisateur: etuinfo
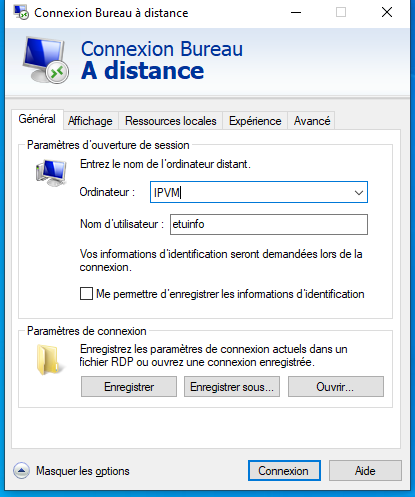
Une fois de plus, une fenêtre apparait! Si votre machine se trouve dans un domaine Windows, vous devez cliquer sur "Autres choix", puis cliquer sur "Utiliser un autre compte". Vous pouvez de nouveau saisir le nom de notre utilisateur "etuinfo". Et son mot de passe par défaut "etuinfo". Puis vous validez en pressant "OK".
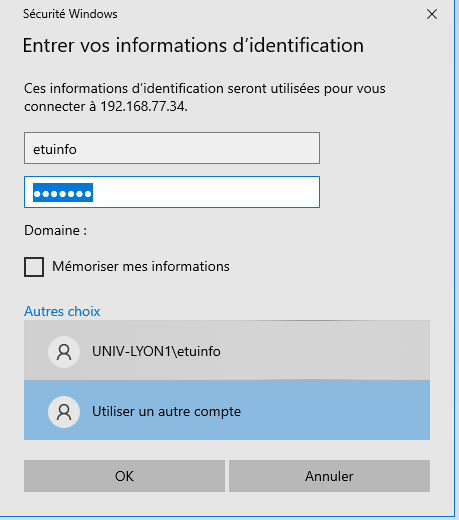
Lors de la première connexion, on vous demandera de changer de mot de passe ensuite Windows va préparer votre environnement de travail pendant quelques minutes!